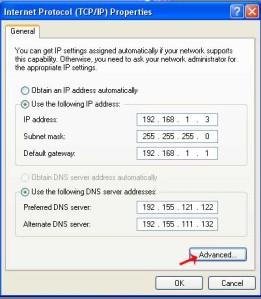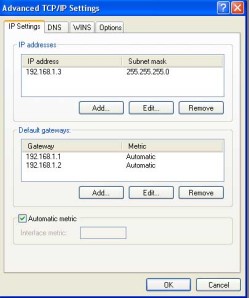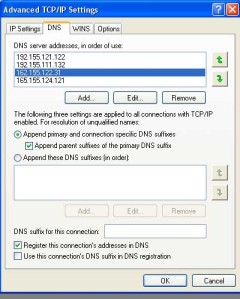Bila Anda menggunakan Google Public DNS, Anda akan mengubah DNS Anda “switchboard” operator dari ISP Anda ke Google Public DNS.
Dalam kebanyakan kasus, alamat IP yang digunakan oleh ISP anda nama domain server secara otomatis ditetapkan oleh ISP Anda melalui Dynamic Host Configuration Protocol (DHCP). Untuk menggunakan Google Public DNS, Anda harus secara eksplisit mengubah setting DNS pada sistem operasi Anda atau perangkat untuk menggunakan Google Public DNS alamat IP. Prosedur untuk mengubah setting DNS Anda bervariasi sesuai dengan sistem operasi dan versi (Windows, Mac atau Linux) atau perangkat (komputer, telepon, atau router). Kami memberikan prosedur yang umum di sini yang mungkin tidak berlaku untuk OS atau perangkat Anda; silahkan baca dokumentasi vendor anda untuk informasi otoritatif.
Catatan: Kami menganjurkan bahwa hanya pengguna yang mahir dengan mengkonfigurasi pengaturan sistem operasi yang membuat perubahan ini.
Penting: Sebelum Anda mulai
Sebelum Anda mengubah pengaturan DNS Anda untuk menggunakan Google Public DNS, pastikan untuk menuliskan alamat server saat ini atau pengaturan di selembar kertas. Sangat penting bahwa Anda menyimpan angka-angka ini untuk tujuan cadangan, jika Anda perlu untuk kembali ke setting semula kapan saja.
Kami juga menyarankan Anda untuk mendownload terlebih dulu artikel ini dan mencetaknya, dalam hal Anda menemukan masalah dan perlu untuk merujuk ke petunjuk ini.
Alamat IP Google Public DNS
Alamat IP Google Public DNS adalah sebagai berikut:
- Primary : 8.8.8.8
- Secondary : 8.8.4.4
Anda dapat menggunakan salah satu nomor sebagai primer ataupun server DNS sekunder. Anda dapat menentukan kedua angka, tetapi tidak menentukan satu nomor sebagai primer dan sekunder sekaligus.
Mengubah pengaturan server DNS anda
Karena petunjuk yang berbeda di antara berbagai versi / rilis dari setiap sistem operasi, kami hanya memberikan satu versi sebagai contoh. Jika anda memerlukan petunjuk khusus untuk sistem operasi Anda / versi, silahkan baca dokumentasi vendor Anda.
Banyak sistem memungkinkan Anda untuk menetapkan beberapa server DNS, akan dihubungi dalam urutan prioritas. Dalam petunjuk berikut ini, kami menyediakan langkah-langkah untuk menentukan hanya Publik Google DNS server sebagai server primer dan sekunder, untuk memastikan bahwa Anda benar setup akan menggunakan Google Publik DNS di semua kasus.
Catatan: Tergantung pada konfigurasi jaringan anda, anda mungkin perlu administrator / root untuk mengubah pengaturan ini.
Microsoft Windows
Pengaturan DNS yang ditentukan pada TCP / IP Properties window untuk sambungan jaringan yang dipilih.
Contoh: Mengubah pengaturan server DNS pada Microsoft Windows Vista
- Buka Control Panel.
- Klik Network and Internet > Network and Sharing Center > Manage network connections .
- Pilih koneksi yang anda ingin mengkonfigurasi Google Public DNS. Contoh:
- Untuk mengubah pengaturan untuk koneksi Ethernet, klik kanan Local Area Connection, dan klik Properties.
- Untuk mengubah pengaturan untuk koneksi nirkabel, klik kanan Wireless Network Connection, dan klik Properties.
Jika Anda diminta untuk sandi administrator atau konfirmasi, ketik sandi atau memberikan konfirmasi.
- Pilih tab Networking. Di bagian This connection uses the following items , klik Internet Protocol Version 4 (TCP/IPv4) , lalu klik Properties .
- Klik Advanced dan pilih tab DNS. Jika ada alamat IP server DNS terdaftar di sana, catat saja untuk referensi di masa depan, lalu hapus tulisan itu dari jendela ini.
- Click OK . Klik OK.
- Pilih Use the following DNS server addresses . Jika ada alamat IP yang terdaftar di Preferred DNS server atauAlternate DNS server, catat saja untuk referensi di masa mendatang jika ingin kembali ke setting awal.
- Ganti alamat tersebut dengan alamat IP dari server DNS Google: 8.8.8.8 dan 8.8.4.4.
- Restart koneksi yang Anda pilih dalam langkah 3.
- Uji setup Anda bekerja dengan benar; melihat memeriksa pengaturan baru di bawah ini.
- Ulangi prosedur ini untuk koneksi jaringan tambahan yang ingin Anda ubah.
Menguji pengaturan baru Anda
Untuk menguji bahwa Google DNS resolver bekerja:
- Dari browser Anda, ketik nama host, seperti http://www.google.com. Jika resolve dengan benar, penunjuk halaman, dan mencoba mengakses halaman dari penanda. Jika kedua tes ini bekerja, semuanya bekerja dengan benar. Jika tidak, pergi ke langkah 2.
- Dari browser Anda, ketik alamat IP yang tetap. Anda dapat menggunakan http://18.62.1.6/ (yang menunjuk ke situs web http://eecs.mit.edu/) sebagai URL. Jika berhasil dengan benar, penunjuk halaman, dan mencoba mengakses halaman dari penanda. Jika tes ini bekerja (namun langkah 1 gagal), maka ada masalah dengan konfigurasi DNS anda; memeriksa langkah-langkah di atas untuk memastikan Anda telah mengkonfigurasi semua dengan benar. Jika tes ini tidak bekerja, pergi ke langkah 3.
- Kembali ke perubahan DNS yang Anda buat dan menjalankan tes lagi. Jika tes masih tidak bekerja, maka ada masalah dengan pengaturan jaringan Anda, hubungi ISP atau administrator jaringan untuk mendapatkan bantuan.
Mendiagnosis masalah resolusi
Jika Anda mengalami masalah ketika menyelesaikan nama-nama tertentu, dan ingin memastikan apakah masalah ini dengan Google Public DNS, silakan coba jalankan prosedur diagnostik berikut ini. Jika anda ingin melaporkan masalah pada DNS Google public pemilik, pengguna, silahkan copy dan paste hasil dari perintah-perintah dalam email Anda. Informasi ini penting untuk membantu Tim Google untuk mengidentifikasi penyebab masalah.
Langkah 1: Pastikan bahwa klien Anda dapat berkomunikasi dengan server DNS Publik Google
Buka sebuah command prompt, dan jalankan perintah berikut:
tracert -d 8.8.8.8 tracert-d 8.8.8.8
Jika baris terakhir keluaran tidak mencantumkan 8.8.8.8 sebagai hop terakhir, atau jika ada timeout signifikan, mungkin ada masalah jaringan yang mencegah Anda dari server DNS google. Harap sertakan output dari perintah dalam komunikasi apapun dengan tim Google Public DNS.
Jika baris terakhir dari daftar keluaran tidak 8.8.8.8 sebagai hop terakhir, lanjutkan ke langkah 2.
Pastikan bahwa Google Public DNS dapat memecahkan (resolve) nama host yang dipilih
Pada command prompt, jalankan perintah berikut, dimana host adalah nama yang Anda sedang mengalami kesulitan untuk menyelesaikan:
nslookup -debug hostname 8.8.8.8 nslookup-debug hostname 8.8.8.8
Jika output jawaban menunjukkan bagian dengan sebuah A record untuk hostname, maka Google Public DNS mampu menyelesaikan nama. Periksa pengaturan Anda untuk memastikan sistem anda benar dikonfigurasi untuk menggunakan Google Public DNS. Jika Anda masih tidak dapat menyelesaikan masalah, harap sertakan output dari perintah dalam komunikasi dengan tim DNS Publik Google.
Jika keluaran tidak menunjukkan jawaban untuk nama host, lanjutkan ke langkah 3.
Langkah 3: Pastikan bahwa resolver terbuka lain dapat menyelesaikan nama host yang dipilih
Pada prompt perintah, jalankan salah satu dari perintah berikut, dimana host adalah nama yang Anda sedang mengalami kesulitan untuk menyelesaikan:
nslookup hostname 4.2.2.1 nslookup hostname 4.2.2.1
nslookup hostname 4.2.2.2 nslookup hostname 4.2.2.2
nslookup hostname 208.67.222.222 nslookup hostname 208.67.222.222
nslookup hostname 208.67.220.220 nslookup hostname 208.67.220.220
(Dua perintah pertama menguji DNS server level 3. Dua perintah terakhir menguji OpenDNS server.)
Jika Anda tidak bisa mendapatkan hasil yang sukses, ini berarti bahwa ada kemungkinan besar masalah dengan server yang sedang Anda coba untuk menghubungi. Tunggu beberapa saat dan mencoba menjalankan tes lagi. Ini mungkin masalah sementara pada sisi server yang akan mungkin menyelesaikan sendiri akhirnya. Jika tidak, Anda harus menghubungi pemilik server.
Jika Anda mendapatkan hasil yang sukses, mungkin ada masalah dengan Google Public DNS. Harap sertakan output dari perintah ini dan satu dari langkah 2 dalam setiap komunikasi dengan tim DNS Publik Google.
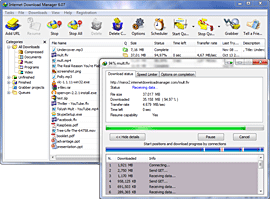 Internet Download Manager supports proxy servers, ftp and http protocols, firewalls, redirects, cookies, authorization, MP3 audio and MPEG video content processing. IDM integrates seamlessly into Microsoft Internet Explorer, Netscape, MSN Explorer, AOL, Opera, Mozilla, Mozilla Firefox, Mozilla Firebird, Avant Browser, MyIE2, and all other popular browsers to automatically handle your downloads. You can also drag and drop files, or use Internet Download Manager from command line. Internet Download Manager can dial your modem at the set time, download the files you want, then hang up or even shut down your computer when it's done.
Internet Download Manager supports proxy servers, ftp and http protocols, firewalls, redirects, cookies, authorization, MP3 audio and MPEG video content processing. IDM integrates seamlessly into Microsoft Internet Explorer, Netscape, MSN Explorer, AOL, Opera, Mozilla, Mozilla Firefox, Mozilla Firebird, Avant Browser, MyIE2, and all other popular browsers to automatically handle your downloads. You can also drag and drop files, or use Internet Download Manager from command line. Internet Download Manager can dial your modem at the set time, download the files you want, then hang up or even shut down your computer when it's done.